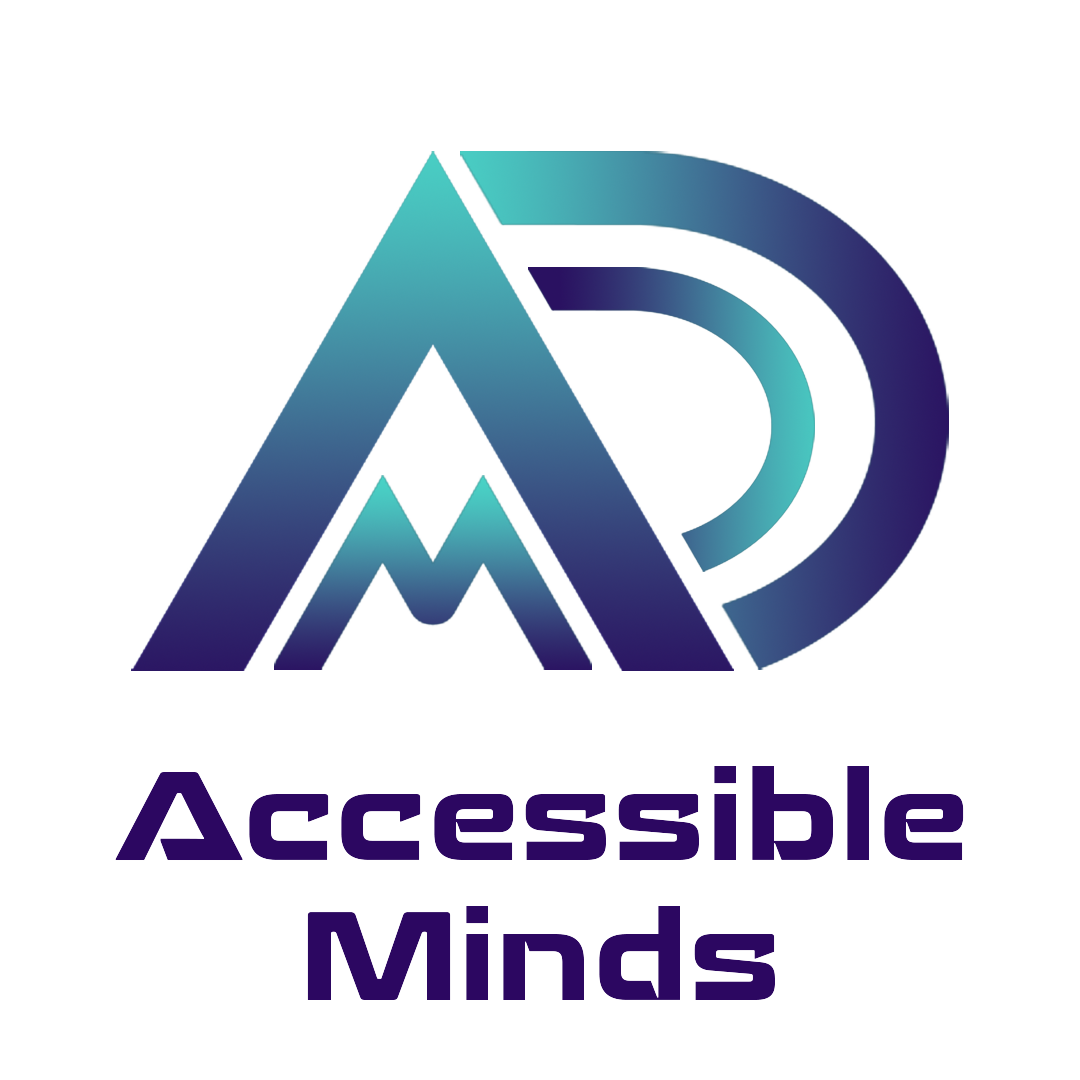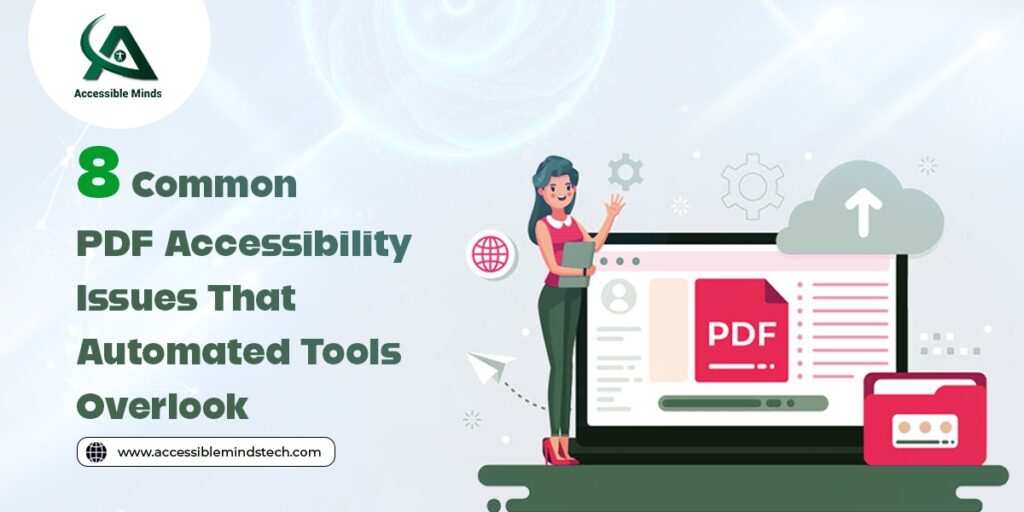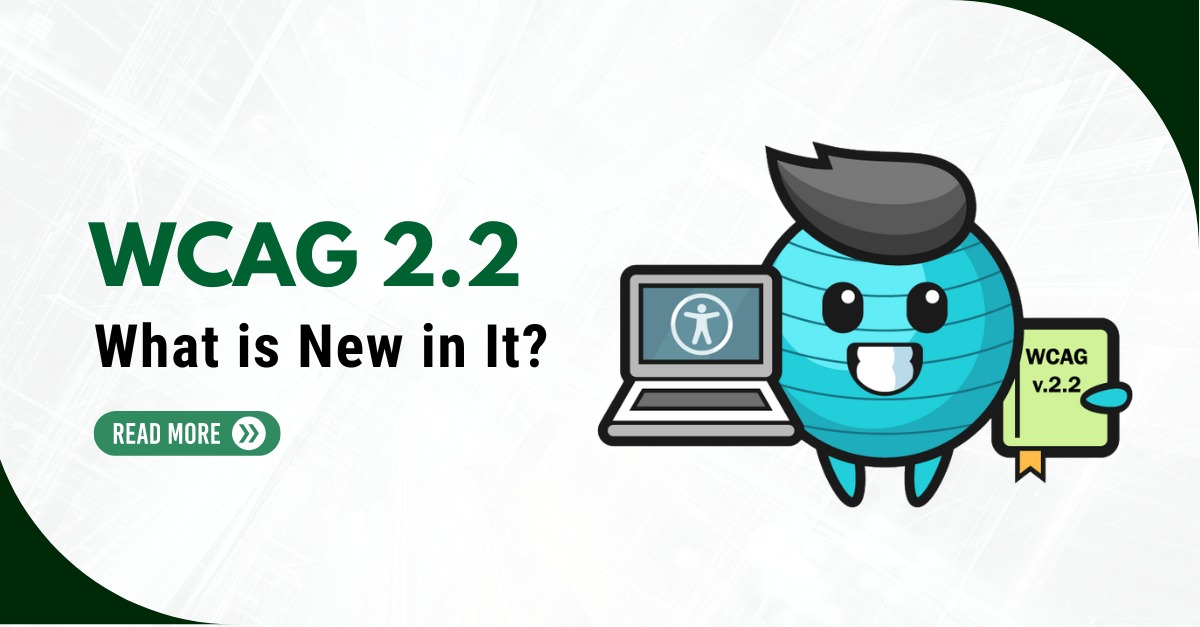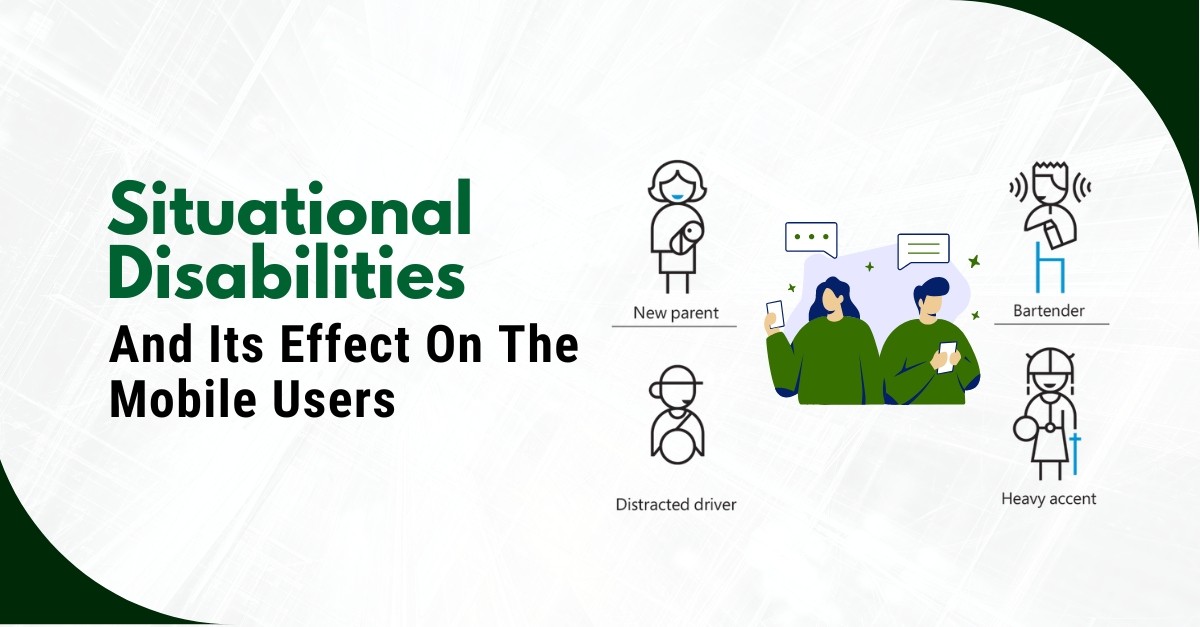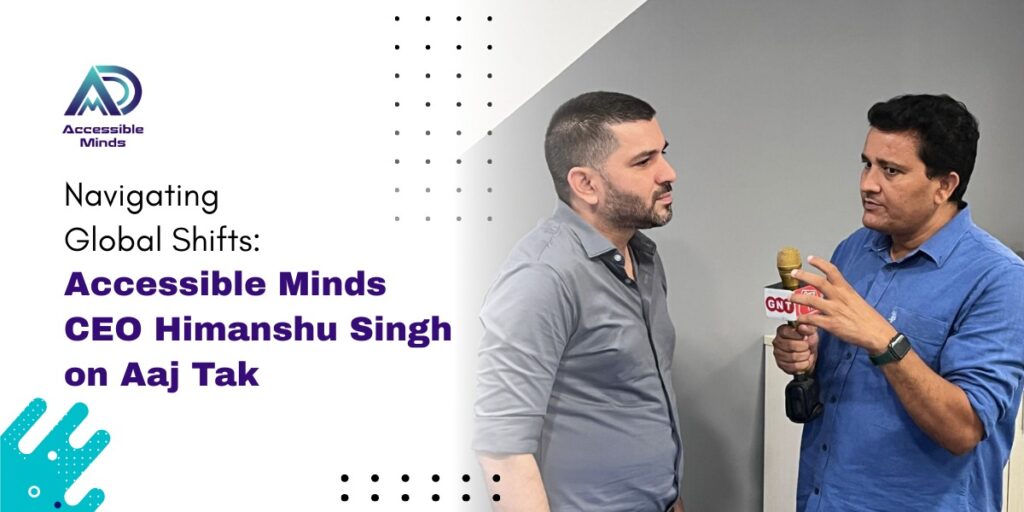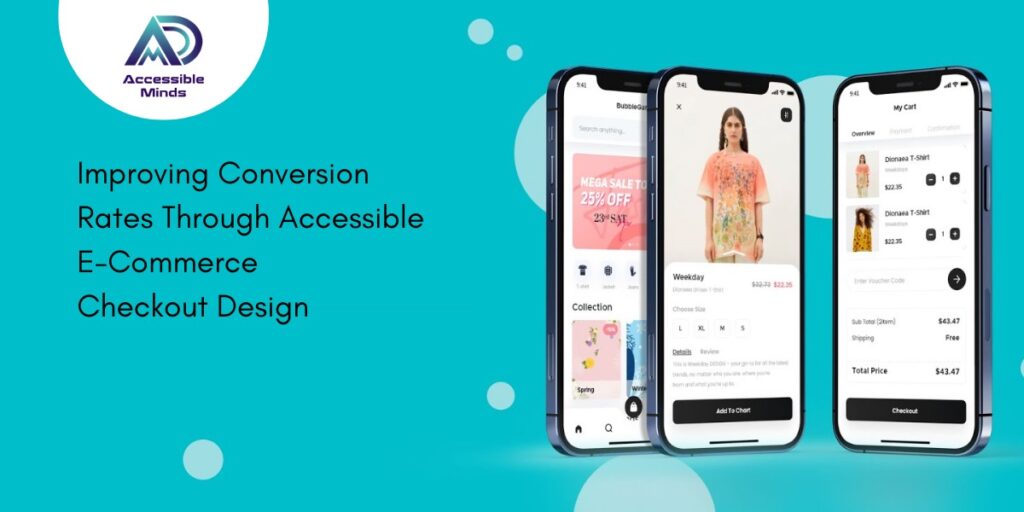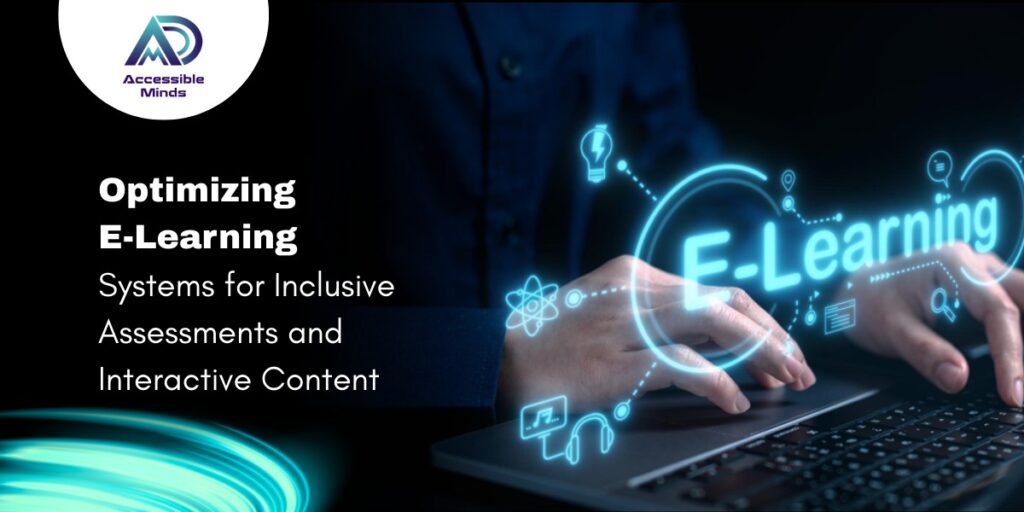PDF accessibility is a critical aspect of ensuring that your digital content is usable by everyone, including individuals with disabilities. Yet, many organizations rely on automated tools, like Adobe Acrobat or PAC, to check their PDFs for accessibility compliance. While these tools are helpful, they often overlook certain nuanced accessibility issues, leading to a poor user experience, especially for those using screen readers or other assistive technologies.
Recently, a new client reached out to us with concerns about their PDFs. Despite passing automated checks, users still encountered challenges accessing the documents. This issue underscores an essential fact: automated tools, though useful, are not foolproof. In this article, we will explore eight common PDF accessibility issues that these tools frequently miss and provide a guide to ensure your PDFs meet the highest accessibility standards through Digital Accessibility Testing Services.
1. Misidentified or Missing Headings
Automated tools can confirm whether headings are present, but they often fail to assess if they are appropriately tagged or structured. Headings play a crucial role in providing a logical hierarchy for the content, especially for users relying on screen readers. For instance, a document might improperly label bold text as a heading, or skip heading levels (e.g., jumping from a Heading 1 to a Heading 3). This disrupts the flow for screen reader users, making navigation cumbersome and confusing.
How to Fix It: Ensure all headings are tagged properly and follow a logical structure (Heading 1, Heading 2, etc.) through manual inspection. This is crucial for maintaining an organized document that is easy to navigate for all users.
2. Confusion Between Layout and Data Tables
PDFs can contain both layout tables, used solely for arranging visual elements, and data tables, which convey structured information. Automated tools often fail to differentiate between the two, leading to misinterpretation by assistive technologies. For example, a layout table might be mistakenly treated as a data table, resulting in a screen reader providing unnecessary details that confuse the user.
How to Fix It: Manually tag layout tables to indicate they do not contain meaningful information. Data tables should have proper headings and relationships defined between their cells for correct interpretation.
3. Improperly Tagged Decorative Images
Decorative images, such as background designs or borders, do not add value to the content’s meaning and should be tagged as artifacts. Automated checkers often misidentify these elements, leading to unnecessary information being conveyed to screen readers. This can distract or overwhelm users, especially when navigating through complex documents.
How to Fix It: Review all images in the document and manually tag decorative images as artifacts so that they are ignored by assistive technologies, keeping the focus on essential content.
4. Missing or Incorrect Alt Text
Alt text is essential for providing context to users who cannot view images. While automated tools can detect whether alt text exists, they cannot assess whether it accurately describes the image. Many PDFs contain generic or incorrect alt text, rendering the information either useless or misleading for users reliant on screen readers.
How to Fix It: Ensure that alt text provides a meaningful description of the image’s content and context. For complex images like charts, a longer description may be necessary to convey all relevant details.
5. Inadequate Table Header Associations
Data tables rely on proper associations between header cells and their corresponding data cells to provide users with the context needed to understand the information presented. Automated tools frequently miss errors in these associations, making the data unintelligible for users who rely on assistive technologies.
How to Fix It: Manually check and ensure that all header cells are correctly associated with their corresponding data cells, allowing for a seamless experience when navigating the table using a screen reader.
6. Overlooked Reading Order
Reading order refers to the sequence in which content is presented to users of assistive technologies. Automated tools cannot always accurately determine the intended reading flow, especially in PDFs with complex layouts. This can cause users to receive information out of order, leading to confusion and misinterpretation of the content.
How to Fix It: Use a tool like Adobe’s reading order panel to manually adjust the reading order, ensuring it aligns with the visual layout and logical flow of the document.
7. Missing Language Attributes
For documents that contain multiple languages or sections in different languages, language attributes must be set appropriately for each section. Failing to do so can result in screen readers pronouncing text incorrectly or providing inaccurate translations. Automated tools rarely detect this issue, leading to significant accessibility barriers.
How to Fix It: Manually assign the correct language attributes for each section of the document, especially if it contains multilingual content. This ensures that screen readers can adjust pronunciation and translation accordingly.
8. Unclear Form Field Descriptions
Forms are a common feature in PDFs, but they often lack clear, descriptive labels or tooltips for form fields. While automated tools can confirm that tooltips exist, they cannot determine whether these descriptions are adequate or meaningful. Users who rely on screen readers may struggle to understand the purpose of each form field, leading to errors in submission or incomplete forms.
How to Fix It: Provide clear, concise, and descriptive tooltips for all form fields, ensuring that users know exactly what information is required and where to input it.
Conclusion: The Limitations of Automated Tools
Automated tools like Acrobat or PAC provide valuable insights into PDF accessibility, but they should not be the only method you rely on. As demonstrated by the eight issues discussed above, these tools often overlook complex elements like headings, tables, and reading order. To ensure your PDFs are fully accessible, manual checks and Digital Accessibility Testing Services are essential.
Checklist for Ensuring PDF Accessibility:
- Confirm headings are correctly tagged and logically structured.
- Differentiate layout tables from data tables.
- Tag decorative images as artifacts.
- Review alt text for accuracy and relevance.
- Ensure table header associations are complete.
- Set the correct reading order manually.
- Assign language attributes for multilingual sections.
- Provide clear tooltips for all form fields.
By addressing these commonly missed issues, you can ensure your PDFs are fully accessible, providing a seamless experience for all users, including those with disabilities. Relying on comprehensive Digital Accessibility Testing Services will help you achieve this goal and enhance your organization’s commitment to inclusivity.